LINEのクリエイターズスタンプとかを一回ぐらい作ってみたいなーという思いから、
現在の作業環境でお手軽にお絵かきが出来る環境を作るには何が良いか色々探してみた所、
Macのトラックパッドをペンタブレットの用に使える「Inklet」というアプリがある事を知りました。
このお手軽感は有り難いと思い、早速導入してみましたので、失敗した事とか躓いた所なんかを書きたいと思います。
ちなみにお絵かきに関してはまだまだこれからですので、
購入から設定までの紹介しかできません。
Inkletとは
GIGAZINEさんの記事にわかりやすく書かれていますので、そちらを参考にしてみてください。
スタイラスペンなどを使ってイラストなどを描画するには、PCやMacBookにペンタブレットを接続する必要がありますが、アプリをインストールするだけでMacBookのトラックパッドがペンタブレットになるのが「Inklet」です。従来のMacBookだけでなく、新型MacBookに搭載している感圧トラックパッド(Force Touch)にも対応しています。
引用元: MacBookのトラックパッドをペンタブレットに変える「Inklet」 – GIGAZINE
デザイナーでもイラストレーターでもない僕にとっては、
ペンタブレットを導入する事無く、お手軽にお絵かき環境を作れるInkletは魅力的だと思い、購入してみる事にしました。
Inklet購入→アクティベート
InkletはTen One DesignのInkletのページから購入できます。
ページ最下部に購入ボタンとDemoボタンがあります。
購入を考えている方も、まずはDemoを使用してみると良いと思います。
購入すると、メールが届きます。
アプリをダウンロードして、メールに記載されているアクティベーションコードを入力すると、使用可能になります。
届いたメールからアクティベーションコードをコピー
MacのツールバーのInkletのアイコンから「Preferences…」を選択
「Register」タブを開き、アクティベーションコードをペーストし、右側のボタンをクリックするとアクティベーション完了です。
Pogoペンはいらない
僕は昔から、できるだけ「オフィシャルなもの」を使いたがるという性格があり、
AndroidのスマホはNexus、Mac周りはできるだけApple製品か、Appleストアで扱っている製品を選択してしまいがちです。
そんな性格ですので、Inkletで使用するスタイラスペンは、どうしてもPogoペンを使ってみたくなりました。
購入前に、Pogoペンでなくても使用できるよという情報を得ていたのですが、
やはりInkletを開発した会社が扱っているPogoが一番相性がいいはずだというカチカチの頭で、InkletとPogoのバンドルセットを迷わず購入しました。
InkletのサイトからPogoペンを買うと、僕の場合は家に届くまでに10日ぐらいかかりました。
そして、輸送費なんかもかかるので、InkletとPogoのバンドルで合計6,073円と、なかなかの金額になりました。
そんな期待のPogoペンが届き、早速使用してみた所、
その辺に売られているタブレット用のスタイラスペンの何ら変わりないどころか、
ちょっと作りが雑な感じもあるし、使ってると先端のゴムが変形してたりと、なかなかの物でした。
そして自分の頭の悪さに愕然としたのですが、
以前購入して全く使ってなかったWacomのタブレット用スタイラスペンがあった事に気づき、
それを探しだしてInkletで使用してみた所、
全然Pogoより使いやすく、相性なんて全く問題なく、
Pogoを買う前にこのペンで何故試さなかったのかと自分に問いかけ、
涙を1滴程流した次第でございます。
今回この記事を書こうと思ったのはここが実は本題でして、
誰かが同じ過ちを犯す事を食い止める事ができたら、自分がこの世に生まれた意味を少しは感じる事ができるのかなと思います。
ちなみに僕が使用したWacomのスタイラスペンはこちらです。
タブレット用のスタイラスペンはこれとPogoしか使用したことは無いですが、
このWacomのペンであれば、Inkletの使用には全く問題ないです。
ただ、今はWacomのスタイラスペンも色々なタイプのものが出ていますので、
もしかしたらもっとペン先の細いタイプの方が使いやすかったりするかもしれません。
使ってみないとわかりませんが、今後色々試してみたいと思います。
Inkletの設定
Inkletを導入してみて、最初若干戸惑った部分がありましたので、
僕がわかった所を説明してみたいと思います。
Inkletの開始
キーボードショートカットで開始する場合は、
「Preferences」→「Generalタブ」の中の、「Hotkey Activation」で設定されているキーで開始する事ができます。
デフォルトでは、「Control + Option + i」になっています。
ただ、そんなものよりも便利な開始方法がInkletにはありまして、
「Preferences」→「Generalタブ」の中の、「Start Inklet by sliding across trackpad」にチェックが入っていれば、
「bottom edge」ならトラックパッドの下辺部分、「top edge」ならトラックパッドの上辺部分を指でスライドすると、
Inkletを開始する事ができます。
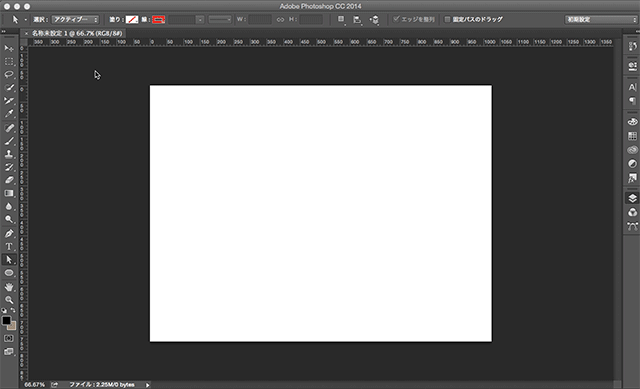
これは便利というよりも気持ちいいという理由で使うべき機能ではないかと思っております。
Virtual Slidersの設定
Inkletを使ってみて、まず躓いたのがこの「Virtual Sliders」という機能でした。
Inkletには、トラックパッドの四辺を指でスライドすると、設定したプロパティのスライダーになるというナイスな機能があるのですが、
僕の環境では、デフォルトの設定のままだと上手く機能しませんでした。
僕が使っているMacがMacbook Proの2015年モデルなのですが、
この機種にはまだInkletが対応していないのかと思い、Inkletの使用を諦めかけた程です。
しかし、設定画面の各箇所の意味がわかれば、あっさりと解決しましたので、
解決方法を記したいと思います。
僕はPhotoshopでしか使用しませんので、Photoshopでの設定方法のみの説明になります。
「Preferences」→「Virtual Slider」タブを開き、「Show settings for」で「Photoshop」を選択します。
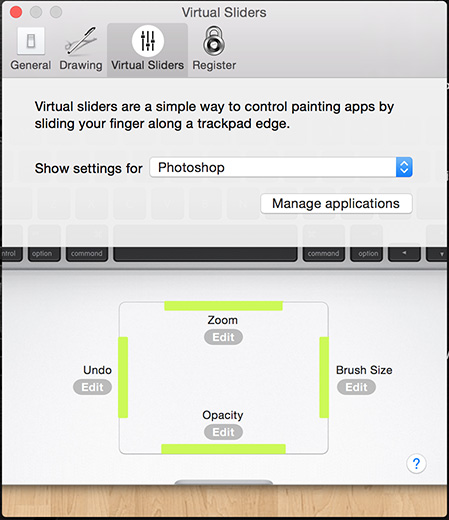
画像の緑の部分がスライダーになるわけですが、
デフォルトの設定だと、上がZoom、右がBrush Size、下がOpacity、左がUndoとなっています。
各辺にアサインするプロパティはこれで問題ないと思ったのですが、
僕の環境では何故か上のZoomと右のBrush Sizeが上手く動きませんでした。
これを正常に動かすためには、該当部分の「Edit」をクリックして、「Slider action」で一番下の「Custom action」を選択します。
この「Keystroks for 〜」の所に、該当するショートカットを入力すれば良いわけですが、
トラックパッドの上辺、下辺の場合、
「Keystroks for positive slide」が、右方向へのスライド
「Keystroks for negative slide」が、左方向へのスライド
トラックパッドの右辺、左辺の場合、
「Keystroks for positive slide」が、上方向へのスライド
「Keystroks for negative slide」が、下方向へのスライド
という事になります。
デフォルトの設定では上部がZoomでしたので、
これをCustom actionにして、ショートカットキーを割り当て直します。
「Keystroks for positive slide」のエリアをクリックして、「Command 」と「+」を同時に押します。
Macbook Proにはテンキーが無いので、「Command + Shift + ;」になります。
「Keystroks for negative slide」のエリアで、「Command」「-」を同時に押します。
ついでに「Displayed name」に「Zoom」とか「ズーム」とか書いてやればわかりやすくなるかと思います。
次に右側の「Brush Size」の所で、
「Keystroks for positive slide」に「]」
「Keystroks for negative slide」に「[」
と入力してやりましょう。
「Slider sensitivity」で、スライダーのきめ細かさを調節できます。
今回僕はこんな感じで設定しましたが、
他にもショートカットキーが使用できるプロパティであれば色々設定できると思いますので、
オリジナルの環境を作ってしまえば良いのではないかと思っております。
だいぶ長くなってしまったので、
とりあえずこんな感じで終わりたいと思います。
ありがとうございました。
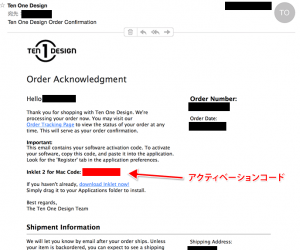
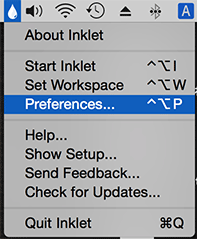
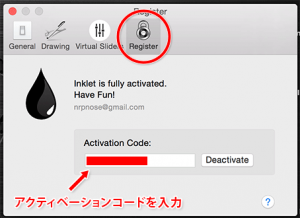
はじめまして。macbookトラックパッド対応のスタイラスペンを検索していたらたどり着きました。ipadやiphone対応のペンは溢れていますが、トラックパッド用が全く見つかりません。私は長時間macbookに触れていると指が痺れてくるので、外付けのペンやマウスは必須なのですが、そちらが使用したWacomのペンの型は何でしょうか?いつも使用しているbamboopadのペンでは無反応でした。リンク切れなのか、画像が見えないので、どうぞよろしくお願いします。
はじめまして。
私が使用していたWacomのペンは、下記のものになりますが、もう取り扱いしていないようです。
https://amzn.to/2OHS7zx
この記事は2016年の古い記事なので、スタイラスペン事情も変わっていると思いますが、
私が使用していたスタイラスペンは、Apple Pencilとかが登場する前の、iPadやAndroidタブレット用のペン先が太いゴムになっているものです。
最近買い替えたMacBook Proのトラックパッドでも使用できましたので、
確定的な事は言えませんが、下記のようなものであれば、トラックパッドでも使用できるのではないでしょうか?
https://amzn.to/38lUorW
失礼します。
Wacomのタブレット用スタイラスペン
というのは何か教えていただきたいです。
タブレットというのは
wacom intuos などのタブレットを指すのでしょうか。
inklet に apple pencil が使えなかったので、
今時の充電式の静電性のものがダメのか。。
wacom でもベーシックなペンタブなら使えるのか
迷っています。
よろしくお願い致します。
私が使用していたWacomのタブレット用スタイラスペンとは、下記のものです。
https://amzn.to/2OHS7zx
タブレットというのは、iPad等の事です。ペンタブと紛らわしい書き方でしたね。
ご返信ありがとうございます。
ipad用に作られてるものは使える可能性があるということですね。
イラストの需要がありまして、
今更ですが、
Inkletのことも知らず、デバイスを増やすのも好きではないので、
試してみたいと思います。